Starting a mod
Setting up your project
WARNING
This guide assumes you've completed all the required steps in initial setup, or that you know what you're doing.
This guide follows certain parts of the official BepInEx guide.
Using the template repository (Harmony Only)
Outdated Template
The linked GitHub template repository may be stale. Refer to the Lethal Company Modding Discord server if you encounter issues using it.
Distractic's template is the current recommended GitHub template. If you're remotely familiar with GitHub, or willing to learn, this might serve as a quick start. It does come with some minor drawbacks such as it using "LethalCompanyTemplate" as project name in a number of files; however, it should build out-of-the-box with no edits required.
It is important that you remove all unused template code from the project before distributing your mod.
Using the dotnet template
First things first, you'll need to create your project. If you've not done so already, we recommend running the following command in a console to add some Lethal Company templates for new projects:
dotnet new -i Xilophor.LCModTemplatesNext, you'll want to create a new project (sometimes called "solution", in CSharp). There are two main ways to do this.
Using an IDE (easier)
Depending on your IDE, this process will look slightly different. You'll want to give the solution the name of your soon-to-be mod. If given the option to use a template (you may want to google for "how to use template in Visual Studio" or "how to use template in Rider"), use the Lethal Company Harmony Mod Template.
Using the console (recommended for control)
Alternatively, you can open a console and run the following command, assuming you've set up the templates using the command above. Replace MyFirstMod with your mod's name, and MyName with your username:
dotnet new lcharmony -n MyFirstMod -M MyName.MyFirstModTo see the other options provided in the mod template, you can use the following command:
dotnet new lcharmony --helpNote for MonoMod users
MonoMod Template
If you want to use MonoMod, you can instead use the Lethal Company MonoMod Mod Template in your IDE or use lcmonomod instead of lcharmony in the console.
This template has an additional argument/setting for MonoMod specifically. In VS, it can be seen under MMHOOKLocation, and in the console, it's set with the -MM argument. This argument/setting is to set the MMHOOK directory to use for hooking (i.e. the HookGen "plugin").
Without changing this setting, you will have to manually hook instead of using the On.Class.Method += CustomMethod; style provided by HookGen.
Example command line usage with a path of C:\path\to\r2modman\LethalCompany\profiles\test\BepInEx\plugins\MMHOOK\:
dotnet new lcmonomod -n MyFirstMod -M MyName.MyFirstMod -MM "C:\path\to\r2modman\LethalCompany\profiles\test\BepInEx\plugins\MMHOOK"Organising your modding projects
We recommend creating a folder somewhere easily accessible that will store all of your future modding projects. Something like "LethalCompanyMods". Move the newly created folder for your mod into this folder, to keep things well-organised.
Adding NuGet source
BepInEx uses a separate NuGet source. You'll need to add the BepInEx NuGet source to your global source list.
The BepInEx NuGet source has the following configuration:
name: BepInEx
url: https://nuget.bepinex.dev/v3/index.jsonVisual Studio
For Visual Studio, you can do this by going to the NuGet Package Manager window and clicking on the settings/gear icon.
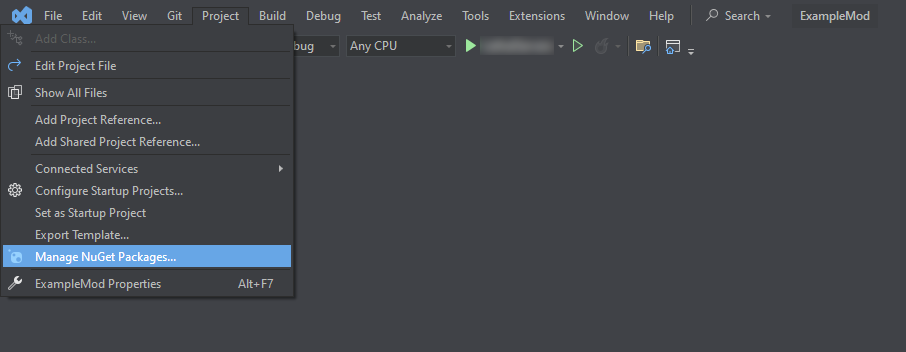
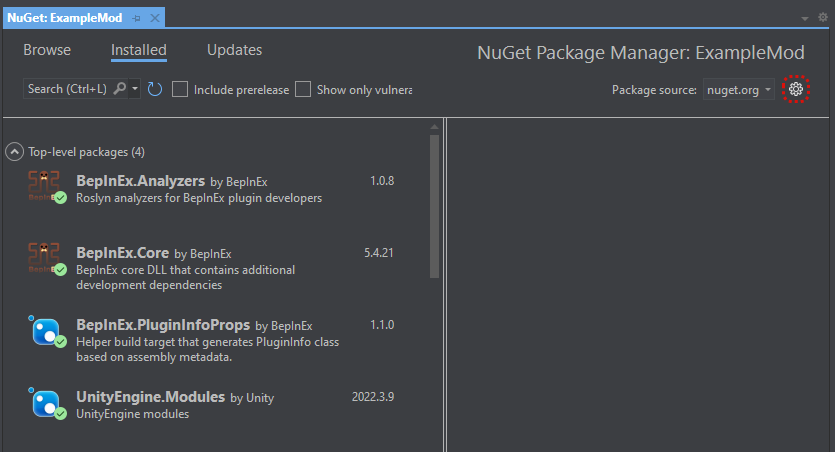
This will bring up an options modal; click on the Package Sources tab, and then click on the green "+" icon in the top right. From there, you can add a new entry using the above configuration.
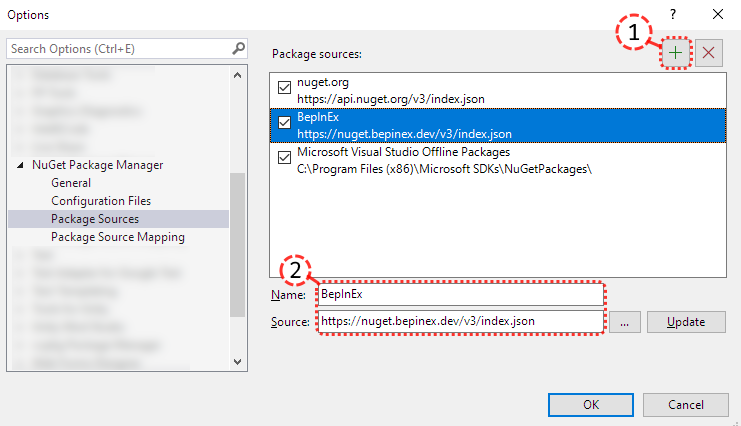
See Visual Studios's docs for more info.
Rider
For Rider, you can do this by going to the NuGet window, going to its Sources tab, and then clicking on the green "+" icon in the Feeds sub-tab. There, add a new entry using the above configuration.
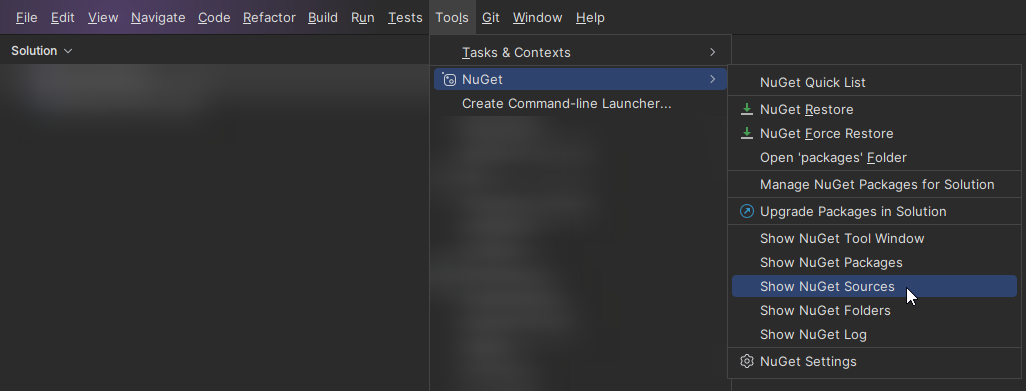

See Rider's docs for more info.
VS Code
For VS Code, there is no built in method for NuGet Packages. The only way to add the BepInEx NuGet source is by modifying the NuGet.Config file in your project directory. Add the following code in the <packageSources> section:
<add key="BepInEx" value="https://nuget.bepinex.dev/v3/index.json" />This should result in a complete file resembling the following:
<?xml version="1.0" encoding="utf-8"?>
<configuration>
<packageSources>
<add key="BepInEx" value="https://nuget.bepinex.dev/v3/index.json" />
</packageSources>
</configuration>Making sure your mod is set up correctly
Mods are developed for specific versions of Unity and .NET, which can be specified in a configuration file. This file is a .csproj file, and has as name the name of your mod (e.g. MyFirstPlugin.csproj). If you used the console command correctly, it should work out of the box. However, you'll want to double check this to prevent any easy-to-fix problems that can result from not having it set up correctly. When using an IDE, the template might not use the correct version, so in this case you'll definitely have to check things.
Our template project has an example .csproj file that is properly configured, which can be found here. Please check and compare your local mod's file with this file, and make sure the following segment is the same (except for the AssemblyName, Description, and Version).
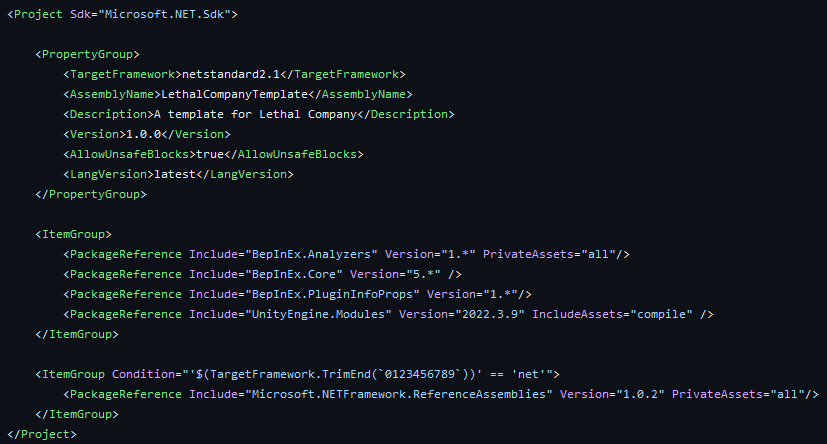
"Building" your mod
Your IDE is capable of turning your code into a file that can be run (in this case by BepInEx as a mod). This process is called "building" or "compiling". In this case, it will turn your code into a .dll file. This file is your mod.
Depending on your IDE, the build button may be placed differently.
Visual Studio
For Visual Studio, it is the green arrow button with your project name:

Rider
For Rider, it is in the top right:
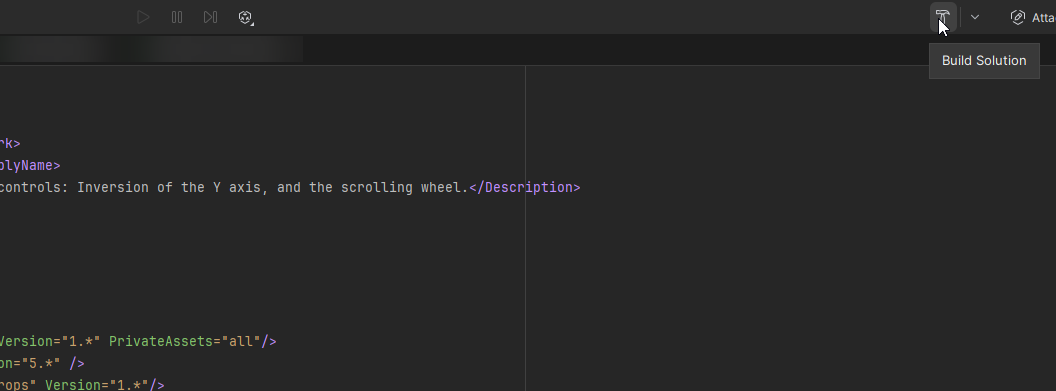
VS Code
VS Code has no built-in way of building a C# project, as VS Code is a lightweight code editor and not a IDE. In order to build a C# project, you instead have to download the C# Dev Kit extension.
After installing the extension, you can build by pressing Ctrl+Shift+P, typing in Build and selecting .NET: Build.
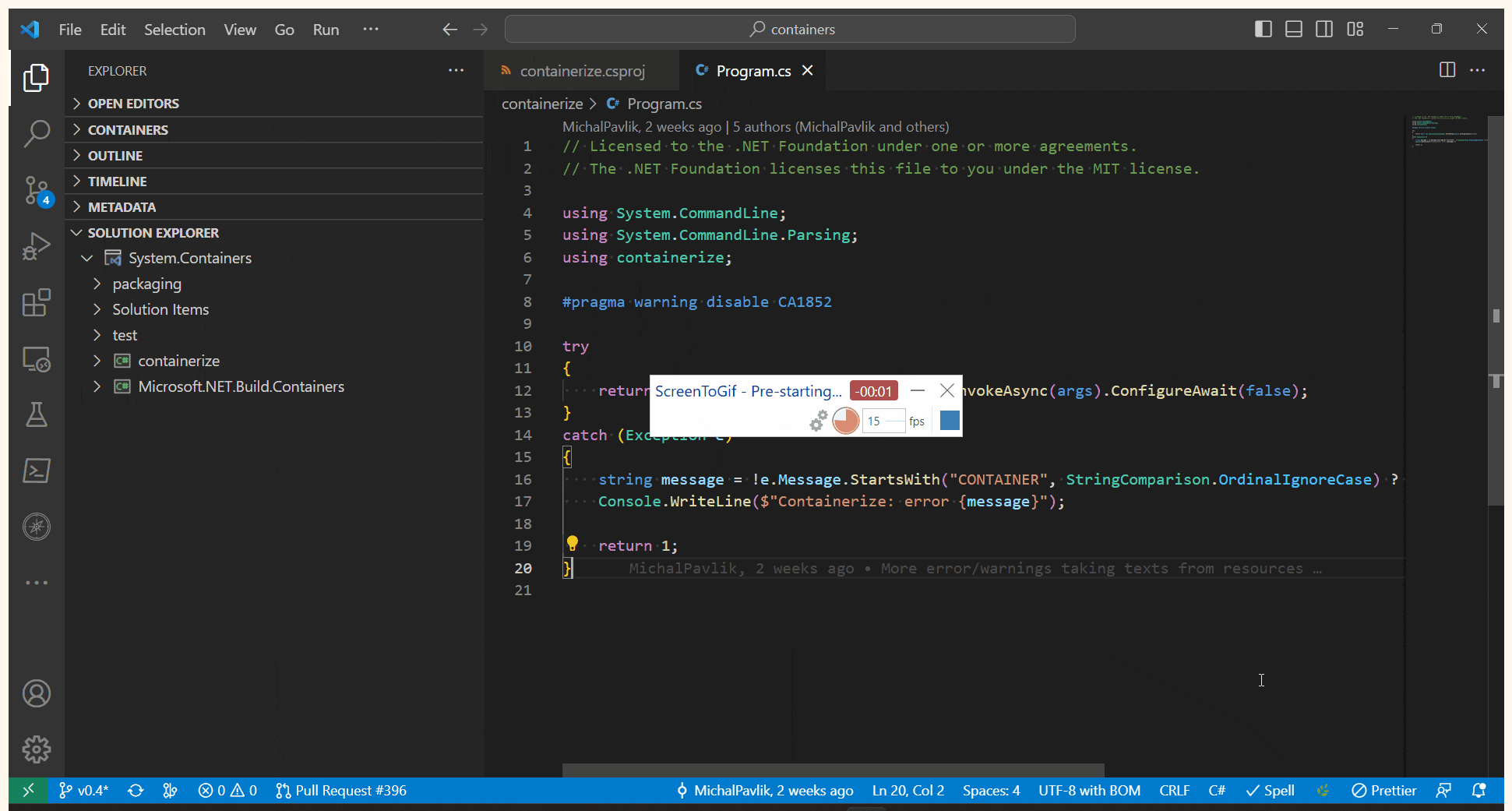
Once built, you should be able to find the .dll file in your project's folder, in the following subfolder path (once again replacing MyFirstPlugin with the name you gave your mod/project): MyFirstPlugin/bin/(Release or Debug)/netstandard2.1/MyFirstPlugin.dll
Simply copy & paste this .dll file into the BepInEx/plugins folder, in your game directory, and it should run the mod. We recommend keeping the default LogInfo statement in your Awake method that comes with the template. If you have this statement, you should see it appear in the console that opens when you run the game (after installing BepInEx, and enabling the console as per the first wiki article).
Adding game assemblies
To actually use the game's methods and classes, you'll need to add the game's Assembly-CSharp.dll to your project's references. You can either do this manually by editing your .csproj file, or through a GUI your IDE provides. You will want to google how to do this for your specific IDE.
You will very likely also need the UnityEngine.dll, since this is required to use any of Unity's methods and classes.
The template project has both of these set up, so you can copy that part of the .csproj file. You will need to edit the path to be correct, however.
The assemblies can be found in the Lethal Company_Data/Managed folder, in the game's directory.
TIP
To easily access private fields and methods in the game's code, you should publicize it! The process is easy, with just two additions:
- Add the
BepInEx.AssemblyPublicizer.MSBuildpackage in the NuGet Package Manager.- You can instead add
<PackageReference Include="BepInEx.AssemblyPublicizer.MSBuild" Version="0.4.1" PrivateAssets="all" />to the.csprojfile as so:
- You can instead add
<ItemGroup>
<PackageReference Include="BepInEx.Analyzers" Version="1.*" PrivateAssets="all" />
<PackageReference Include="BepInEx.Core" Version="5.*" />
<PackageReference Include="BepInEx.PluginInfoProps" Version="1.*" />
<PackageReference Include="UnityEngine.Modules" Version="2022.3.9" IncludeAssets="compile" />
<PackageReference Include="BepInEx.AssemblyPublicizer.MSBuild" Version="0.4.1" PrivateAssets="all" />
</ItemGroup>- (a) Add
Publicize="true"to the assembly reference in the.csprojfile as so:
<Reference Include="Assembly-CSharp" HintPath="...\Assembly-CSharp.dll" />
<Reference Include="Assembly-CSharp" HintPath="...\Assembly-CSharp.dll" Publicize="true" />
<!-- OR -->
<Reference Include="Assembly-CSharp">
<Reference Include="Assembly-CSharp" Publicize="true">
<HintPath>...\Assembly-CSharp.dll</HintPath>
</Reference> (b) Or add <Publicize>"true"</Publicize> like so:
<Reference Include="Assembly-CSharp">
<HintPath>...\Assembly-CSharp.dll</HintPath>
<Publicize>"true"</Publicize>
</Reference>Additional guides
We highly recommend reading through the rest of the official BepInEx guide for extra information.
Next steps
Check our list of tips for improving your modding workflow on Mod Testing Tips.
We also recommend reading through our very short guide on open-source & ethics, to help foster a healthy modding community.
Once you've finished a mod, you can publish it.